Guide to creating and connecting a pixel to the ApiConversion system
A pixel is essential for tracking and analyzing user actions with your website or app.
Creating a pixel and integrating it with a conversion tracking system may seem like a daunting task, but by following this step-by-step guide, you’ll be able to accomplish it quickly and easily.
1. Creating a pixel via AdsManager
- Go to AdsManager:
First open AdsManager and click on the Create button.
In the list that appears, select Leads. - Switch to the Ad Set tab:
In the second step, after selecting Leads, go to the Ad Set tab.
This is where the pixel creation begins.
In the Conversion section, select Website and click Create Pixel. - Pixel customization:
In the window that appears, specify a name for the pixel.
In the next step, specify the URL of your website.
IMPOrTANT: Specify only the domain without link parameters. - Completing the installation:Click on Check, select Write code now → Meta Pixel and Conversion API, then Install code manually and Set Up manually.
2. Customizing a pixel
After completing the first step, the Pixel Setup window will appear on the screen.
Clicks Continue.
- Event Selection:
Specify the events you want to track, such as Purchase, Subscribe, Complete Registration, Contact.
Click Continue. - Customization of each event:
In the next window, select the parameters for each event, then click Continue again and in the last window click Finish.
You will be redirected to the Event Manager.
3. setting up the pixel in the Event Manager
- Selecting a pixel:In the left corner of Event Manager, select the created pixel and click Continue setup pixel.
- Completing the setup:
In the window that opens, click Continue and then Finish.
After that you will be returned to the Event Manager, where you need to select your pixel again and click Complete Setup. - Creating an Access Token:
In the last step, click Get Started and select Generate Access Token.
The token is automatically copied to the clipboard.
Scroll to the end of the page and click Finish.
4. Adding a pixel to the ApiConversion system
- MVP Project Entry:
Go to MVP Project, select the Analytics section and click on Channels.
Select the desired channel and click the Pencil icon in the Action column. - Adding a pixel:
In the Postbacks section, select Facebook Conversion API and click Add Pixel.
Enter all the required data:- Pixel: can be found in Event Manager.
- API key: this is the generated Access Token.
- Proxy: Select an appropriate proxy.
- Completion:Click Create Channel.
The pixel is ready for use
Your pixel has been successfully added and configured.
Now you can use it to track and analyze user actions, tracking all important metrics and data on the MVP Project website.
In case you have any questions during the pixel creation stage, don’t forget that you can always contact our support.
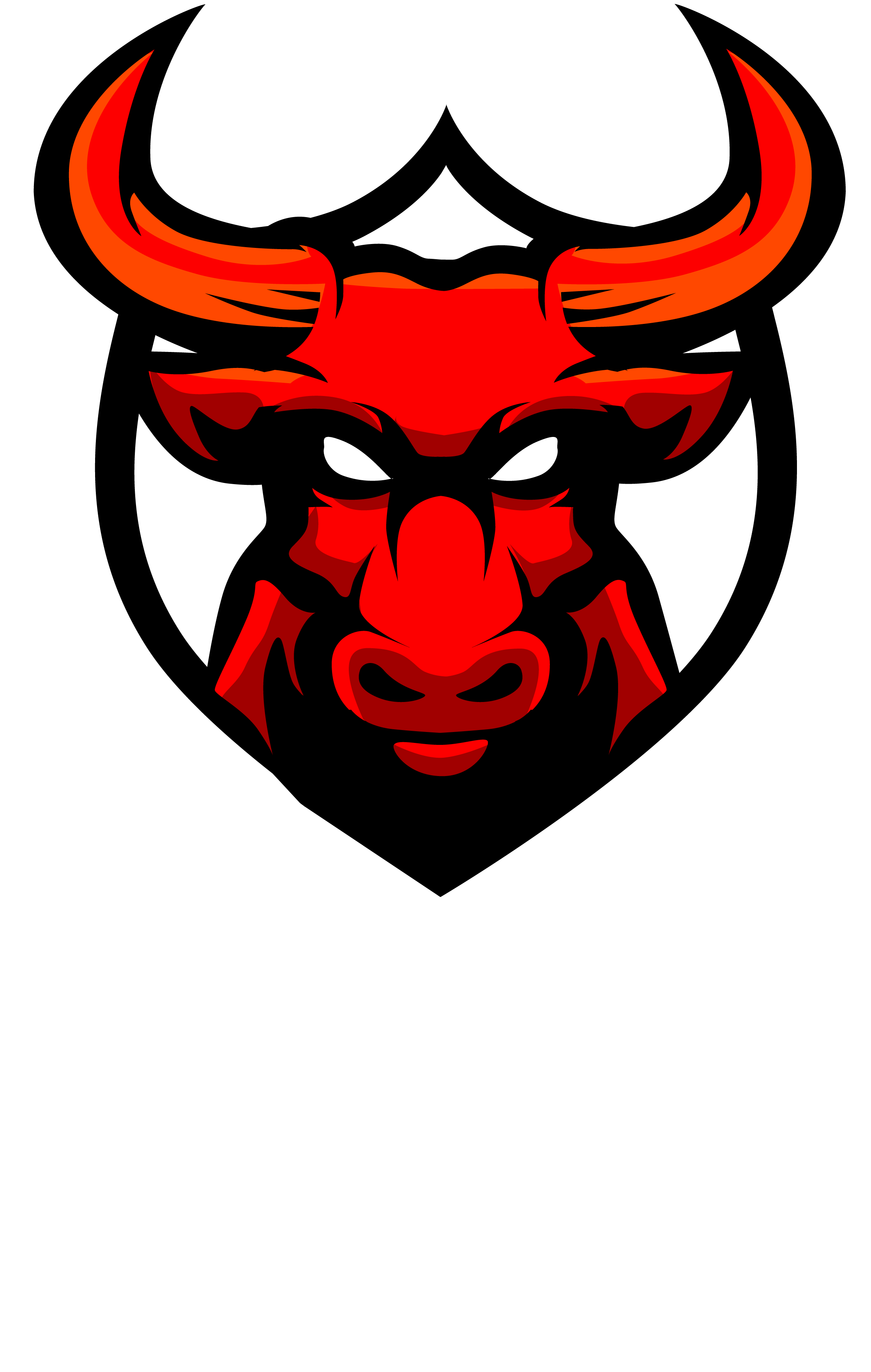
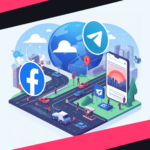

No Comment! Be the first one.