Adding an application
Open the Telegram Apps section of the MVP Project website, then click on the “Add an app” button. An interface will appear on your screen with “General”, “Bot” and “Postbacks” sections through which you can specify all the necessary information to add your app.
General tab
In the General tab, you will need to enter basic data for your application. You have the ability to add multiple apps and track metrics for each of them.  Title – the name of your app. Application Link – your referral link to which you need to add a pass to {clickid} in any free subid. Example link: https://mvpproject.io?sub1={clickid}
Title – the name of your app. Application Link – your referral link to which you need to add a pass to {clickid} in any free subid. Example link: https://mvpproject.io?sub1={clickid}
Country – geo-capture traffic.
Bot tab
In the “Bot” tab, you need to fill in the data for your Telegram bot. 
Bot token – the token obtained when creating a bot in @BotFather. Welcome message – a message sent when the bot is launched. Post text – post text with support for formatting and macros:
- {link} – referral link
- {name} – user name
- <b>Text</b> – bold text
- <i>Text</i> – italicized text
- <code>Text</code> – monospaced text
- <s>Text</s> – strikethrough text
- <u>Text</u> – underlined text
Media – Media files for the welcome message. Buttons – buttons in a post, one of which must contain a link {link}. Commands – commands for the bot.
Postbacks tab
For event data, don’t forget to set up postbacks in the appropriate tab. 
Facebook API Conversion – enter the Pixel ID and Access Marker that is generated in the Event Manager (read more Guide to Creating and Connecting FB APIs). The third field selects the proxy added on the https://mvpproject.io/statistics/proxy/ page.
Finalizing the setting
Once all tabs are filled out, click the “Create Application” button. If the app is successfully created, it will appear in the list of apps on the Telegram Apps homepage, as well as in the “Statistics” section. Don’t forget that with MVP Project, you can customize any functionality with our technical support, both on chat and on call.
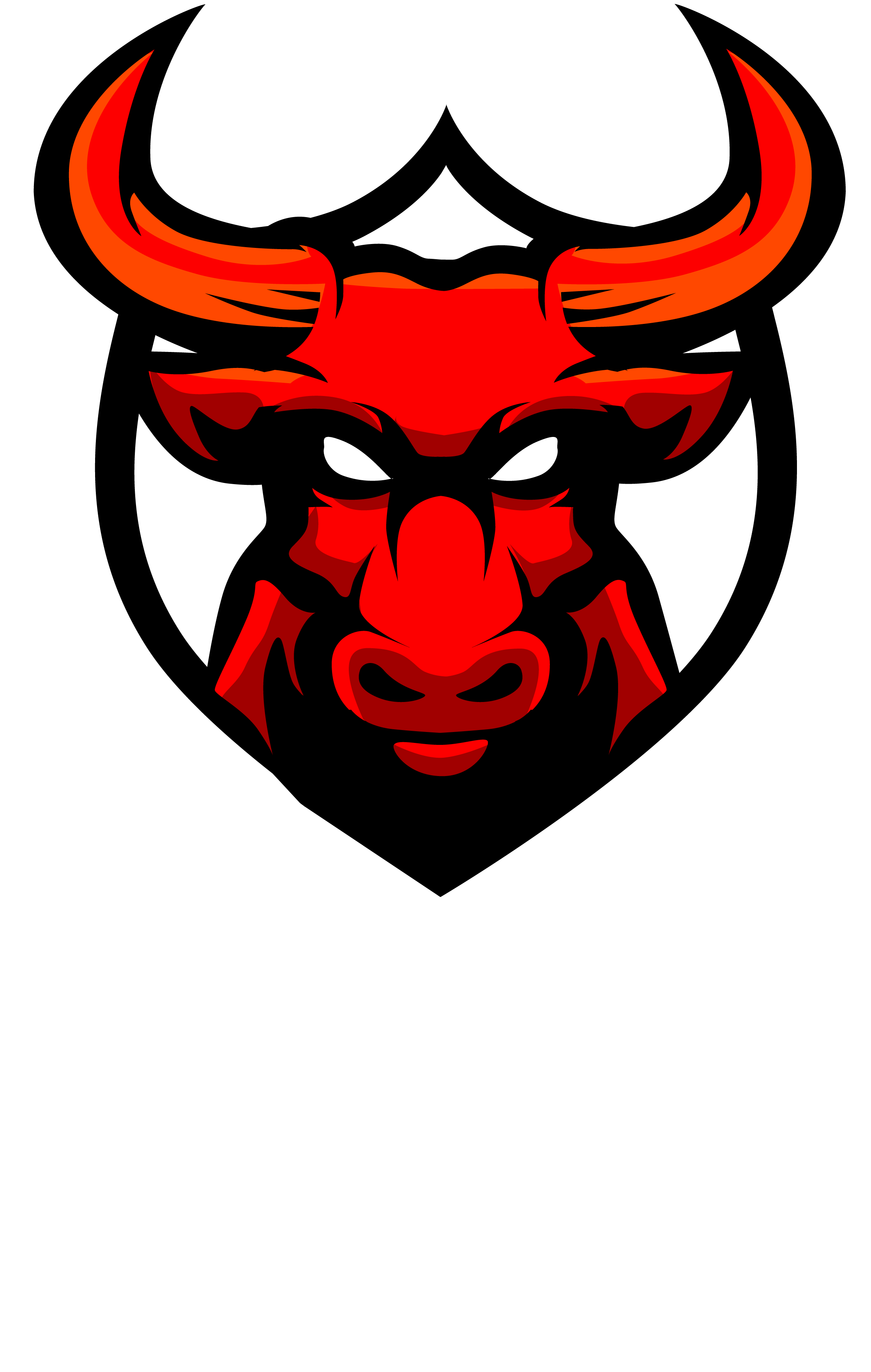
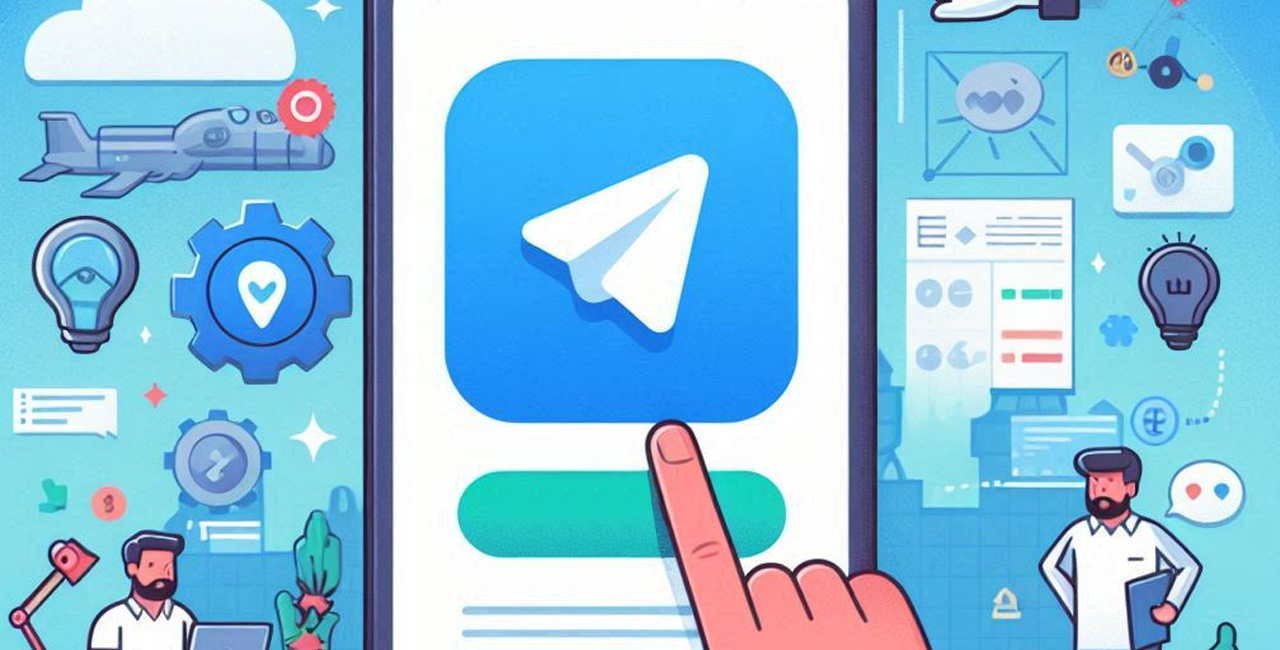


No Comment! Be the first one.