MVP Project allows you not only to use basic newsletter features, but also to personalize them to your specific needs.
You can customize deferred mailings by time, events and user status.
Use code word, video circles, voice messages and files.
All necessary statistics are tracked and displayed in the ” Newsletter statistics“.
How do I set it up?
1. Go to the “Newsletters” section:
- Go to to the home page MVP Project.
- Find the “Newsletters” section and click on the button “Add Newsletter.”.
2. Select the type of mailing
In MVP Project, you have the option to choose from four types of mailings depending on your goals:
- Disposable:Sent to your entire subscriber base at a time of your choosing.
- System one-time:Sent at a specified time by user status (e.g. registration, deposit, or unsubscribe).
- Systemic:
Automatically triggers when a certain event occurs.
The “Time” field allows you to set the delay (in minutes) for sending the message. - Schedule:Sent to the entire base on selected days of the week and times.
3. Using the “Code” parameter.
You can use the “Code” parameter to analyze the response of your mailings.
- Include “Code” in your newsletter.
- Come up with a code word (such as FREEMONEY) that recipients can send back to you.
- Use this code word in your newsletter text.
The system will automatically count the number of responses and show the results in the “Mailing list statistics” section by the “Response” parameter.
4. Customizing text and media
- Text: In case of sending a regular message, write a text.
Here you can specify a CTA with a code word if you use one. - Buttons: Specify the link and text of the button.
- Select Media: Upload a photo, video, video circle, voice message, or file.
square video to display correctly in the circles.
When you select a video circle or a voice message, the bot will automatically convert your file into the media of your choice.
For example, an MP3 file will be converted into a Telegram voice message.
To display the video circle correctly, upload a square video file.
5. Specify the channel and complete the setup.
- Select the channel on which you are launching the newsletter.
- Then click the “Add” button at the very bottom of the page.
Your newsletter will be displayed on the main page ” Newsletters“.
Tracking of mailing statistics
After adding the newsletters you need, keep track of tracking statistics on the corresponding page – “Mailing list statistics“.
In case you have any questions during the setup phase, don’t forget that you can always contact our support.
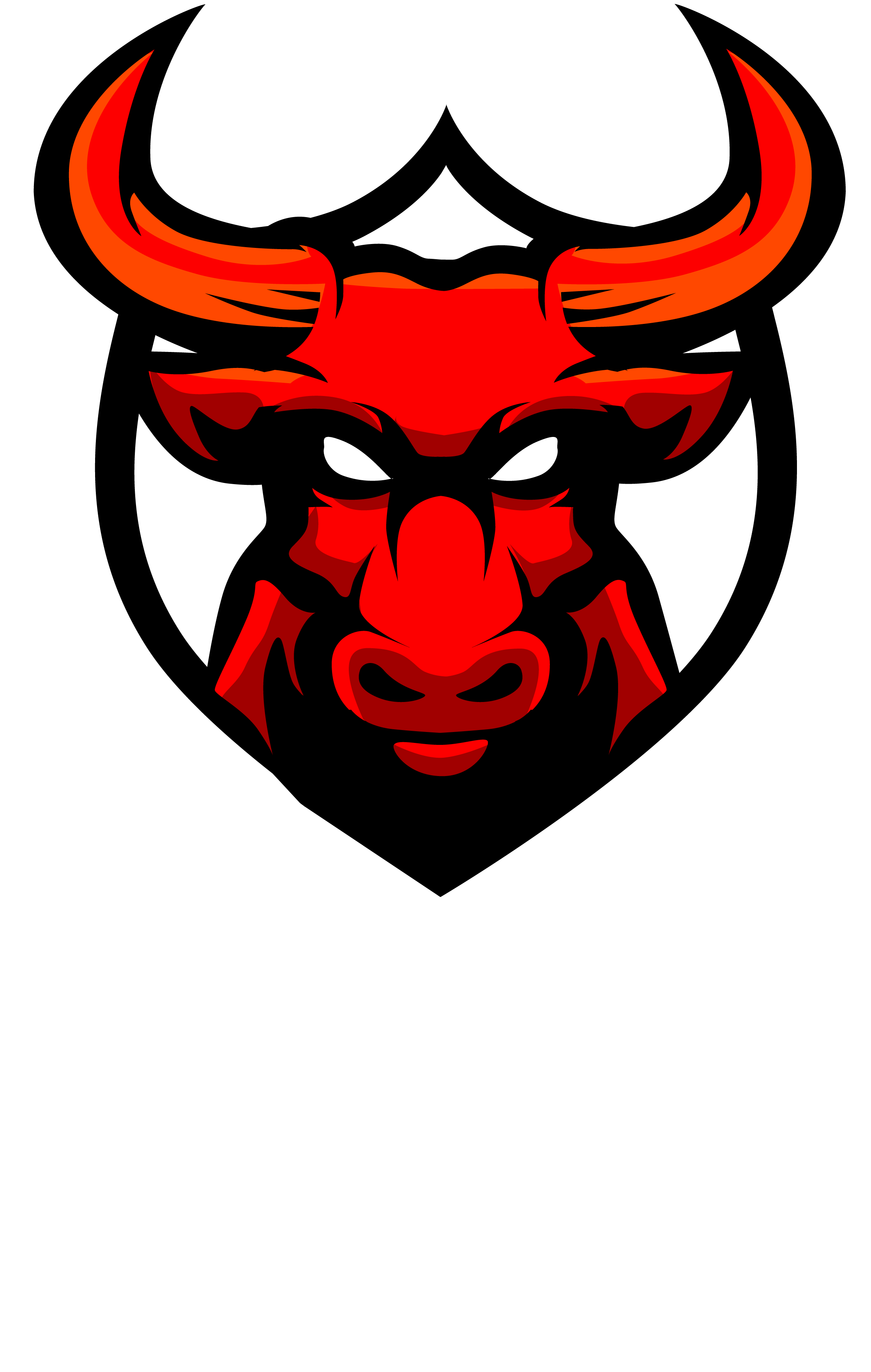


No Comment! Be the first one.